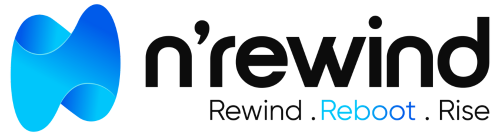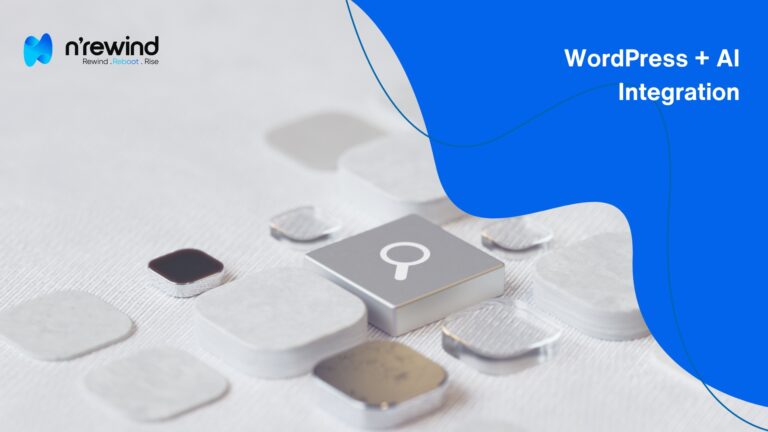Images play a crucial role in enhancing user experience, improving engagement, and boosting SEO rankings on your WordPress website. However, large and unoptimized images can slow down your website, affecting performance and user satisfaction. In this guide, we’ll explore how to optimize images for WordPress without compromising quality.
Why Image Optimization Matters
Before diving into optimization techniques, let’s understand why it’s important:
- Faster Website Speed – Large image files slow down page loading times.
- Improved SEO Rankings – Search engines prefer fast-loading websites.
- Better User Experience – Visitors are more likely to stay on a fast, responsive site.
- Reduced Bandwidth Usage – Optimized images consume less server storage and bandwidth.
For a comprehensive approach to enhancing your website’s performance, consider exploring NRewind’s Website Development Services, which focus on creating fast, secure, and scalable websites tailored to your business needs.
Best Practices to Optimize Images for WordPress
1. Choose the Right Image Format
Selecting the appropriate image format helps reduce file size while maintaining quality. The most commonly used formats include:
- JPEG – Best for photographs and detailed images.
- PNG – Ideal for images requiring transparency.
- WebP – A modern format that provides better compression with high quality.
- SVG – Best for vector images, logos, and icons.
Implementing the right image formats is crucial for website performance. For assistance with optimizing your site’s design elements, NRewind’s Graphic Designing Services can help create visually stunning and optimized graphics that enhance user experience.
2. Resize Images Before Uploading
Uploading high-resolution images can slow down your site. Resize them based on your website’s needs using tools like:
- Adobe Photoshop
- GIMP
- TinyPNG’s online resizer
WordPress also allows setting a maximum image size under Settings > Media.
3. Compress Images Without Losing Quality
Compression reduces image file size while maintaining quality. Here are some effective ways to do this:
- Online Tools
- WordPress Plugins
- Smush – Automatic image optimization and lazy loading.
- Imagify – Advanced compression with WebP support.
- EWWW Image Optimizer – Bulk compression without loss of quality.
4. Enable Lazy Loading
Lazy loading defers image loading until they are needed (i.e., when the user scrolls to them). WordPress has built-in lazy loading, but you can enhance it using plugins like:
- Lazy Load by WP Rocket
- a3 Lazy Load
5. Use a Content Delivery Network (CDN)
A CDN helps store and serve optimized images from the nearest server location, improving site speed. Popular CDN services include:
- Cloudflare
- BunnyCDN
- KeyCDN
6. Optimize Thumbnails & WordPress Image Sizes
WordPress automatically creates multiple image sizes when you upload an image. Adjust these settings by going to Settings > Media and defining appropriate sizes for thumbnails, medium, and large images.
7. Use WebP for Better Compression
WebP is a modern image format that provides superior compression compared to JPEG and PNG. Convert images to WebP using:
- WebP Express plugin
- Online converters like Squoosh
8. Enable Browser Caching for Images
Caching stores static files, including images, to reduce load times. You can enable caching using:
- WP Rocket (Premium)
- W3 Total Cache
- LiteSpeed Cache
Final Thoughts
Optimizing images for WordPress is essential for website performance, SEO, and user experience. By using the right formats, compression tools, and caching techniques, you can ensure your images are lightweight yet visually appealing. Start optimizing today and enjoy a faster, more efficient website!
"Optimizing images is not just about reducing file size—it's about balancing quality, speed, and SEO performance. A well-optimized image enhances user experience while keeping your WordPress site running smoothly."